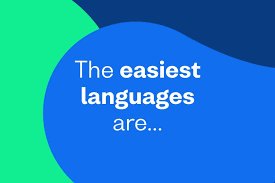Method 1: Print Screen (PrtScn) button The Print Screen button is
one of the simplest ways to take a screenshot on Windows. This button is
usually located on the top row of your keyboard, alongside other function keys.
To capture a screenshot using this method, follow these simple steps:
1.
Navigate to the screen you want to capture.
2.
Press the Print Screen (PrtScn) button on your keyboard.
3.
Open your preferred image editing application, such as Microsoft
Paint or Adobe Photoshop.
4.
Paste the captured screenshot into the editing application using
the Ctrl+V keyboard shortcut or by right-clicking and selecting Paste from the
context menu.
5.
Save the image as a file and share or use it as needed.
Method 2: Alt+Print Screen Alt+Print Screen is another quick and
straightforward way to take screenshots on Windows. Unlike the Print Screen
button, which captures the entire screen, Alt+Print Screen only captures the
active window. Follow these steps to capture a screenshot using the Alt+Print Screen
method:
1.
Navigate to the window you want to capture.
2.
Press the Alt+Print Screen key.
3.
Open your preferred image editing application.
4.
Paste the captured screenshot into the editing application using
the Ctrl+V keyboard shortcut or by right-clicking and selecting Paste from the
context menu.
5.
Save the image as a file and share or use it as needed.
Method 3: Windows + Print Screen The Windows + Print Screen
keyboard shortcut is available on Windows 8 and later versions. This method
captures the entire screen and automatically saves the screenshot as an image
file to the Pictures folder. Here's how to use this quick method:
1.
Navigate to the screen you want to capture.
2.
Press Windows + Print Screen keys together.
3.
Check the Pictures folder to find the screenshot file.
Method 4: Snipping Tool The Snipping Tool is an inbuilt Windows
application that can capture different types of screenshots, including
rectangular, free-form, and full-screen. This tool allows you precisely to
select the area of the screen you want to capture. Follow these steps to use
the Snipping Tool:
1.
Open the Snipping Tool application from the Start menu.
2.
Select the type of screenshot you want to take from the Mode
dropdown list.
3.
Click and drag the mouse to select the area of the screen you want
to capture.
4.
Save the screenshot as an image file and share or use it as
needed.
Method 5: Windows + Shift + S The Windows + Shift + S keyboard
shortcut is a more advanced method to take screenshots on Windows 10. This
feature allows you to capture screenshots of a specific portion of the screen
and also gives you basic editing options before you save the file. Follow these
simple steps to use this advanced method:
1.
Navigate to the screen you want to capture.
2.
Press Windows + Shift + S keys together to launch the Snip &
Sketch app.
3.
Use the cursor to select the area you want to capture.
4.
Use the menu at the top of the screen to edit the captured
screenshot.
5.
Save the file and share or use it as needed.
Method 6: Third-party Screenshot Apps If you need more advanced
features than what is available with the inbuilt applications, third-party
screenshot apps are a great option. These apps come with additional features
such as scrolling capture, delayed capture, and annotation tools. There are
many screenshot apps available for Windows, some popular ones are Greenshot,
Lightshot, Snagit.
Conclusion Taking a screenshot on Windows is essential, and
luckily there are many methods to suit your needs. Whether you prefer simple
keyboard shortcuts, inbuilt applications, or advanced third-party applications,
there are plenty of options to choose from to capture the perfect screenshot.
We hope that this article has provided useful information for you to capture your
next screenshot with ease.